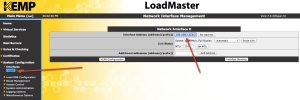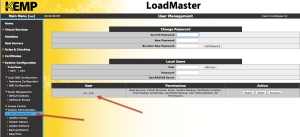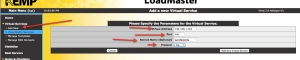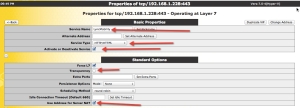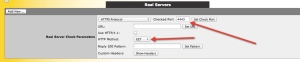Hello
A couple of weeks ago i created a detailed blog about life after TMG and what offerings there are in the way of a reverse proxy for Lync going forward. In that blog posting i mentioned IIS AAR and KEMP as options, but failed to mention JetNEXUS. Sorry JetNexus. !! So for that reason as a small ‘sorry’ ive given headspace to building one of their appliance’s in my lab to use as a RP against Lync 2013.
Also the people in the UK who are unsure on supportability of other vendor appliances I can confirm that JetNEXUS are primary based within UK with their HQ in Buckinghamshire.
Thanks to Gary Christie for supplying me with the license and details needed.
as usual the below is the lowdown on my Lab environment for the blog
DC = Win2008r2, AD level 2008r2
Lync 2013 SE, running on Windows2012
Windows 7, running the Lync 2013 Client
Peripheral devices for testing iphone 5 running IOS7beta5, Windows Phone 8
STEP 1 – creating the Virtual Jet Appliance. For this i, running the HyperV version of the Appliance
In your Hyper-V Manager, client right click on the server and select > Import Virtual Machine
Once you’ve selected the import option goto the Folder containing the ALB-X subfolders which in my case is C:\Users\SMITIAI\Downloads\jetNEXUS ALB-X VA\ ****NOTE: if you dont unpack the folder first you wont find the VMs!
next through the screen until you get to the import type screen. At this point Click “Copy the virtual machine (create a new unique ID)”
‘Next’ through the rest of the screens until you can select the finish button.
Once your Jet appliance is import select to connect and start the VM
STEP 2 – Configuration of IP’s base config
The simplest way to configure the initial install is to use the Jet Discovery software which comes with the appliance. Simply open the .exe and it will find your running appliance (Jdiscover.exe is in the same folder as the VM’s and at the time of writing the version is 3.6.1)
****Just to point out something completely bizarre at this point. On start up of the appliance it automatically selects an IP address from DHCP, which in my case it did find DHCP and subsequently associated itself and IP of xxx.xxx.1.204 which was/is the same IP to which my Lync 2013 SE was/is running on.!!?? odd. for me to get round this i had to down the SE to allow the appliance to finish starting up then i could change the IP on the appliance.. Look out for this little gotcha
Back to running the .exe, as stated it will find the Rp automatically and at this point you can add the necessary changes to the base config
once you’ve applied the required settings, right hand click and select connect to webportal
At this point the installation is complete. Next step is the RP configuration
STEP 3 – Setting up the RP as a Lync Reverse Proxy
Navigate to the IP address you specified PLUS the :PORTNUMBER 27376 ie: 192.168.1.223:27376
then apply the username and password (default is admin, password is jetnexus)
you will then jump into the jetnexus portal. The first thing im going to do in the portal is to update the password into a more sensible one. to do this you need to navigate to configure, security on the left hand pane
now onto further config work. Going to the Setup>appliance on the left hand pane i want to make sure my IP address for the RP is attached to the eth0 port.
If you did need to make any changes you just double click into the IP, Subnet etc to amend. Nice feature! (dont forgot to press update)
Im now going to add the default gateway into the RP
At this point nothing to taxing has taken place, so onto loading a jetpack. <A jetpack is a prebuilt configuration pack which you can get for Lync Frontend load balancing, Lync edge load balancing (both internal and External), exchange 2010, 2013 load balancing and last of all Lync Reverse Proxy )
Now to add the jet pack to my RP. to do this navigate to advance Software update. Of course you will have needed to created/download a jetpack first!.
I’m going to use the standard Lync RP jetpack then tweak to suit my needs
Now onto tweaking the appliance for my Lync environment
back to setup and IP services
lets now move onto importing our SSL cert to bind to the RP
to do this you need to navigate to the configure, then SSL
select import and selct your cert.
now lets bind the cert to the RP. now back to the setup, Ipservices and then select the actions TAB, then select SSL and use the dropdown to add your cert
now back to look and check your connection
and Finish
I must say the easiest of all the Reverse Proxy Appliances to set up for Lync. Using the LyncRP template was a breeze. Well done JetNexus, it was a simple setup and one i would recommend in the future.
Regards
Iain Smith