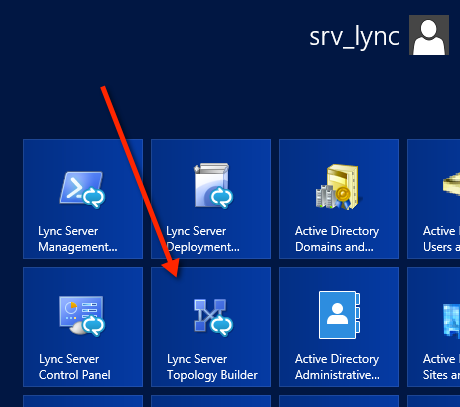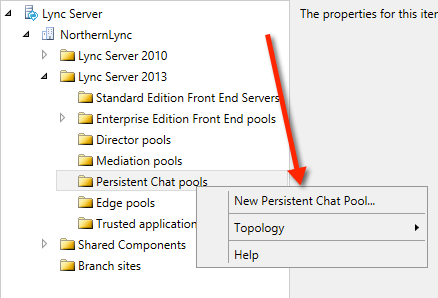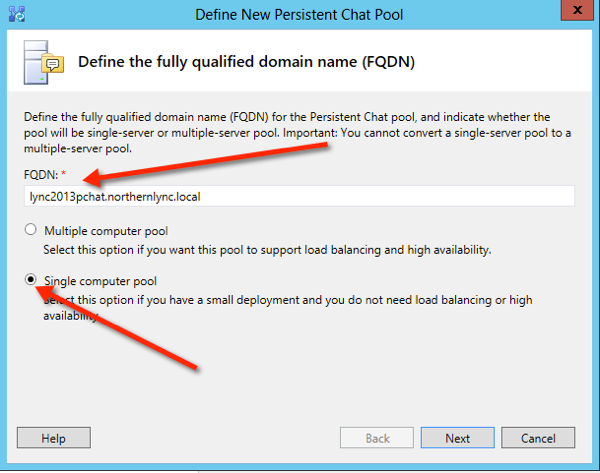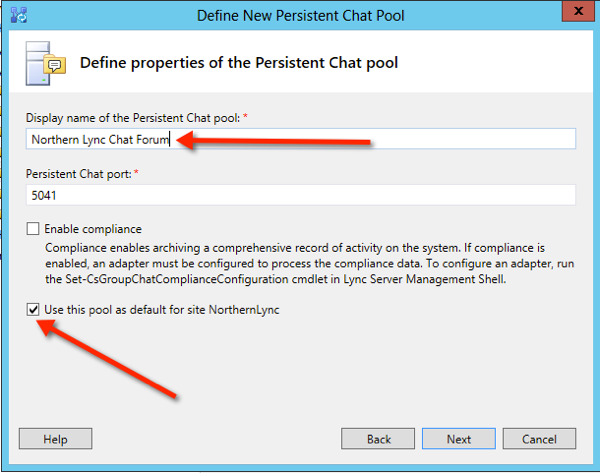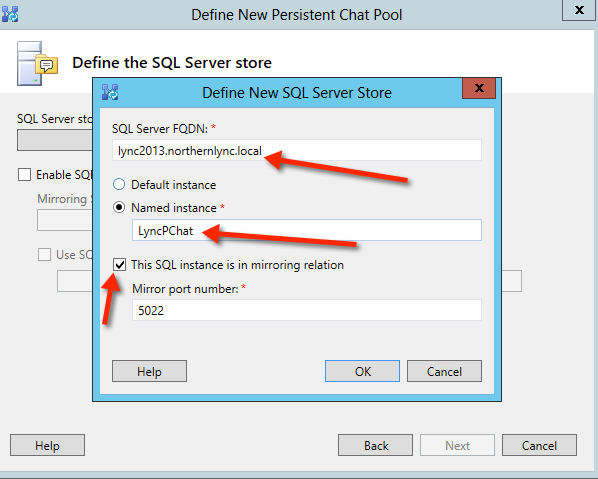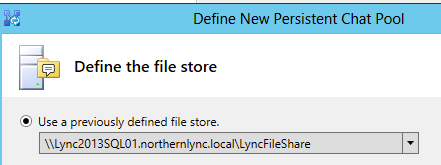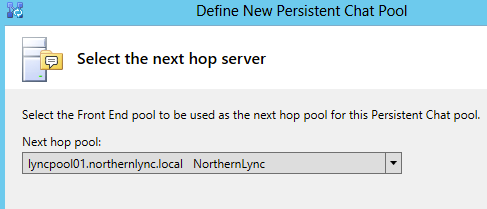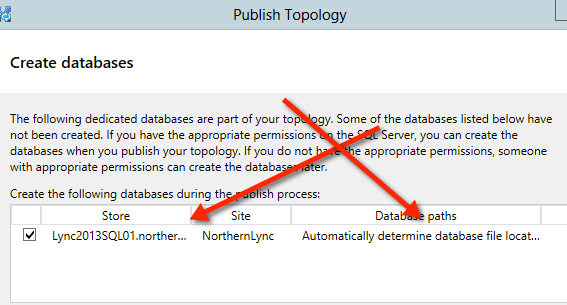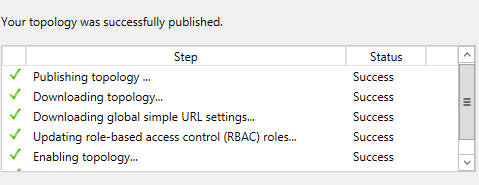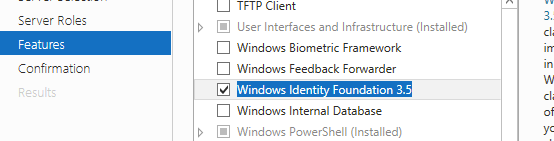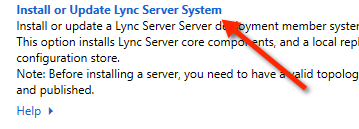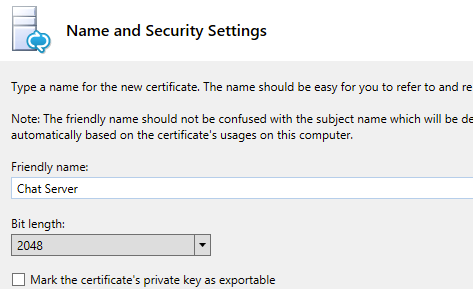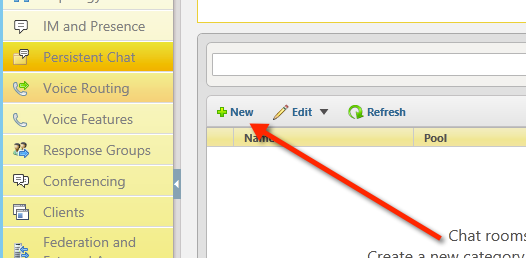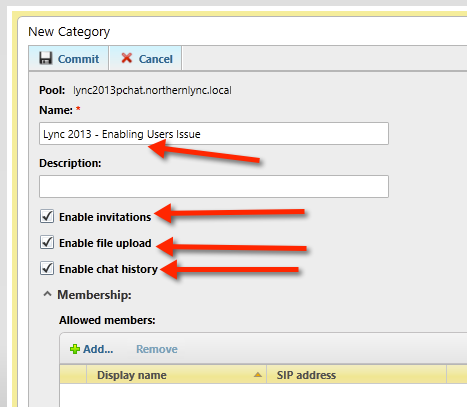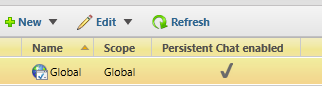This blog post will be made up of several parts covering all the main aspects of a greenfield Lync 2013 installation. The reason for the post is to help others who are not clear on the requirements and installation methods used within Lync 2013 plus also to raise awareness of the new features that are imbedded in the Lync 2013 build.
The blog parts will be made up of the follow posts
Pre Req’s upto Topology Publishing – Part 1
Front-end Installation and Certificate enablement – Part 2
Archiving and Monitoring installation – Part 3
Persistent Chat – Part 4
Edge Setup – Part 5
XMPP integration – Part 6
Please feel free to request additional areas as i would gladly add them to the build guide. Any comments or feedback is also welcome
PART 1
Server Pre Reqs – Domain Name is northernlync.local
Domain Controller Server
Within my lab DC, I’m running DNS, AD services and my certificate authority. This is a Windows 2008r2 server running 2008r2 Domain and Forest attributes.
DNS Entries
Under my Forward look up zone, i’ve added the following entries for Lync 2013
Lync frontend servers 1 – lync2013fe01.northernlync.local = IP 192.168.1.4
Lync frontend servers 2- lync2013fe02.northernlync.local = IP 192.168.1.20
Lync Pool – lyncpool1.northernlync.local = IP 192.168.1.4 & lyncpool1.northernlync.local = IP 192.168.1.20
Lync SQL Mirroring Server 01 – lync2013SQL01.northernlync.local = IP 192.168.1.2
Lync SQL Mirroring Server 02 – lync2013SQL02.northernlync.local = IP 192.168.1.3
Lync SQL Mirroring Witness – lync2013SQL03.northernlync.local = IP 192.168.1.21
Lync Web Access Server – lync2013wac01.northernlync.local = IP 192.168.1.5
Lync Persistent Chat Server – lync2013pchat.northernlync.local = IP 192.168.1.6
Updated DNS Entries I missed off – Thanks Andy for the headsup ! blog @legendarytechy
Lync Contol Panel access – For the purpose of the lab, im simply going to point this to the lync2013fe01.northernlync.local IP 192.168.1.4
Lyne Meet and Dialin for webaccess again Im simply going to point this to the lync2013fe01.northernlync.local IP 192.168.1.4
SRV Record
_sipinternaltls
_tcp
5061
lyncpool1.northernlync.local
Users and Member Groups
For my installation i always use a recognisable named account to do my installations. In this lab install, i have used the following account throughout the whole process of the installation.
User account
name = srv_lync which is a member of = Domain Admins, Schema Admins, Enterprise Admins (All are required for the AD prep as part of the initial build of Lync 2013)
***Thats it for now for the Lync administrative tasks. At a later point we will need to circle back and add the CSAdministrator permission to src_lync and also users accounts into Active Directory
———————————————————————————————————————————————————————————————————————————————————————-
Lync Frontend Server preparation.
As with Lync 2010 there are a number of pre reqs required on the actual servers for Lync, e.g.: dotnet3.5 etc. Below is a the installation guide for adding the required roles and features needed for a successful topology publish.
– Note: My Lync 2013 front ends are Windows 2012 running the latest updates. (Note: Lync 2013 requires a operating system of 64bit architecture)
Roles Required List
Your Front-ends will require the following to be installed
Roles
Web Server (IIS)
Roles additional
Web Server (IIS), Role Services, Common Http Features Installed, Static, Default doc ,Https errors, Health and Diagnostics, Http logging, Logging Tools, Tracing, Performance, Static Content Compression ,Dynamics Content, Compression, Security, Request Filtering, Client Cert Mapping Authentication, Windows Authentication, Management Tools, IIS Mgt Console, IIS mgt Scripts and Tools, Application Development, ASP.NET 3.5, ASP.NET 4.5, .NET extensibility 3.5, .NET extensibility 4.5, ISAPI extensions, ISAPI Filters
Features
Message Queuing, Message Queuing Services, Remote Server Administration Tools, Role Administration Tools, AD DS and AD LDS Tools, User Interfaces and Infrastructure, Desktop Experience, Windows Identity Foundation 3.5, .NET Framework 3.5, HTTP Activation, Non-HTTP Activation .NET Framework 4.5 (Should already be installed as part of win2012)
****NOTE: Anyone running the installation against windows 2012 without update will encounter an issue with trying to enable .net3.5 as part of the roles and features install. (At the time of writing there is a bug which doesn’t allow the install direct from the GUI. You have to run the below cmd line to install .net3.5.
dism.exe /online /enable-feature /featurename:NetFX3 /Source:D:\sources\sxs /all
– Source D being your DVD media!
Step 1
Guide to adding the roles required.
Select add new roles and features from the server manager wizard

Select Role-Based or Feature-based installation

Select the defaults of your frontend server in the server pool area of the wizard

As you can see Web Server IIS and .net4.5 is now installed


—- Now onto the Features list
Messaging Queue and all the other features listed above.


Now all our Roles and Features are installed its time to move onto the Lync frontend installation wizard.
Its also worth noting that as part of the SQL mirroring setup you will also require .net3.5 on the SQL servers as well.
———————————————————————————————————————————————————————————————————————————————————————-
Deployment Wizard – Defining your Topology
From the Lync 2013 installation media, navigate to Lync2013\Setup\amd64 then select Setup.exe (NOT Setup2.exe)
you will then be prompted with a screen like below, select the default path and press the install button

Once this install is completes, then navigate to your start menu where you will find an option called ‘Lync Server Deployment Wizard’.
Select the option.

Once the deployment wizard opens up, select the option Install Administrative tools as below screenshot

You will see nothing happen apart from a green tick appear next to the selected item,
Once you get your green tick as above next to the admin tools, its time to go back to your Start menu again and select ‘Lync Server Topology Builder’

You will now be greeted by a few new dialog boxes for the topology
First dialog select ‘New Topology’
Then select OK

Before you start to configure your new topology you have to save the topology. this is incase you make an error and you then have the option to revert back to the previous topology build (you will be prompted to save your topology each time you enter the topology builder)
Name the SaveAs, then select Save

On the below screen enter your primary SIP domain name. In my lab case its nothernlync.local, if you are running a split brain domain you can add other SIP domain on the next screen
then select Next


Once you’ve added your SIP names etc its now time to Define your site details
Give your site a name and description, then select Next

And now add location details, then select Next

Now we’ve added all the required details for the topology, its now time to start defining details for the frontend topology elements
Leave the tick in the ‘Open Frontend Wizard option and select Finish

———————————————————————————————————————————————————————————————————————————————————————-
Deployment Wizard – Defining your Frontends
Add your Lync 2013 Pool FQDN name into the dialog box.
In this guide i will be building the lab as enterprise edition setup, meaning i can add multiple frontend servers to my pool topology for resilience.
* Note – Enterprise Edition requires a separate SQL server, whereas Standard Edition runs SQL express within its only frontend server build.
** Note – Standard Edition can’t have a multiple servers in the pool BUT can be paired to another Lync 2013 pool for some resilience if required.
Please ensure you select the option which is right for your organisation.

Add the FQDN’s of your front ends then select add. Once you have finished select the Next button

Select the features you require. If your unsure, its better to deselect options then go back at a later date and add them as a separate exercise.
For the Lab, I’m going to select Conferencing, Archiving and Monitoring (Archiving and Monitoring as part of 3)

Also I’m going to Co-locate my mediation server onto the frontend for my lab as i have no requirement for voice apart from the demo purposes.

Next Dialog relates to Edge enablement. As part of our demo we are not going enable this for the time being as we will jump into edge as Part 5 of this guide.

Lets now go ahead and add the new information for SQL Store information. (My SQL has three new instances created LyncCore, LyncArcMon, LyncPChat)
Select New

Now add information for your first SQL server. (if you now doing SQL Mirroring, you will not be prompted for a second SQL server or SQL Witness)

For SQL Mirroring select New to add your second SQL server information



Now before committing your SQL setup information, this is a good chance to double check your details.

We need to now add the information for the Lync Share which holds the address book information etc. (You need to have writes to the share for the topology to completed successful)
As part of this lab, i have added the share to the first SQL Server

Enabling your Web Access Server. If you already have a WAC server in your organisation you don’t need to have a separate one for Lync 2013, as you can utilise your existing WAC server.
For this lab demo i will add a WAC server for guide purposes.


Ok at the next dialog click Finish.
———————————————————————————————————————————————————————————————————————————————————————-
Deployment – Prepare Active Directory
So before we can publish our now defined topology, we need to update the AD Schema, Domain and Forest.
Again from the Lync deployment wizard select ‘Prepare Active Directory’ and then accept the Run options and Next options in order of them becoming defaults




At this point select local domain.


Once your AD is prep’d, at this stage i like to add the CSadministrator role to my user account src_lync


———————————————————————————————————————————————————————————————————————————————————————-
Publishing the Topology
Ok onto the last step of Publishing the topology
select Lync Server from the topology pane on the left as right click and select Publish topology

For your SQL Mirror you will need to select your file share for holding the mirroring information

Ensure your Topology publishes without Errors. If you do have errors ensure that you resolve all errors and warnings before continuing on.

Thats it for Part 1,
You’ve completed your PreReq’s and also added information about your Lync environment plus published your topology.
I will upload ((Front-end installation and Certificate enablement – Part 2)) in the next couple of days
Regards
Iain Smith