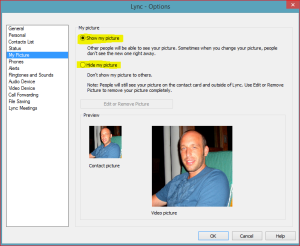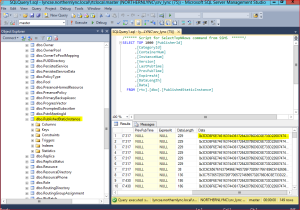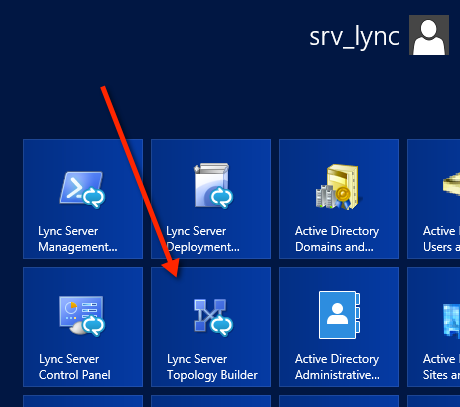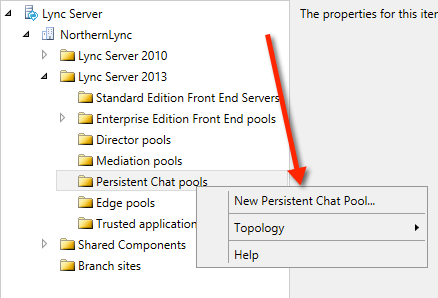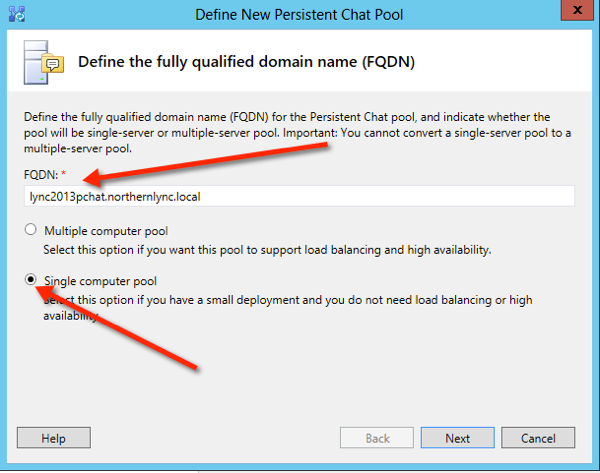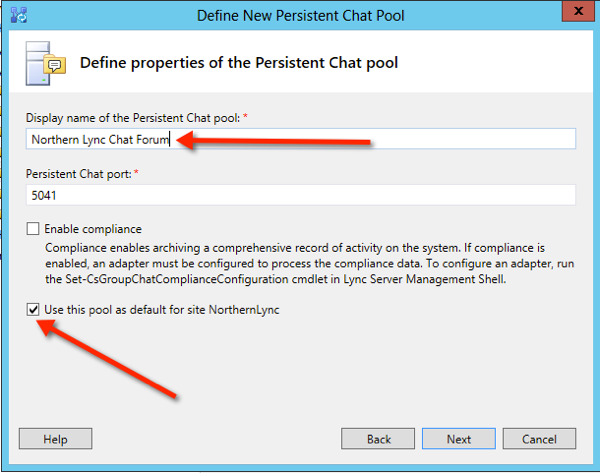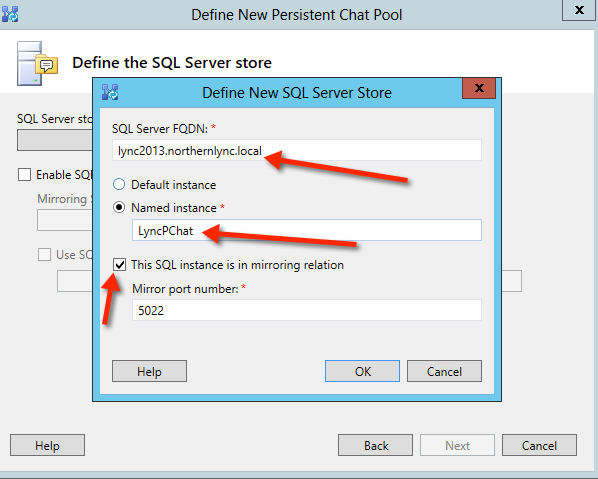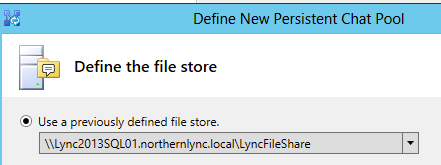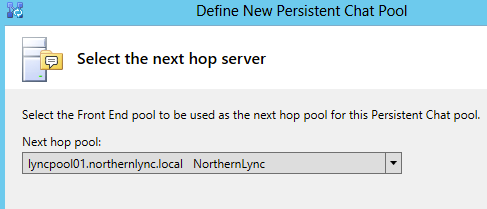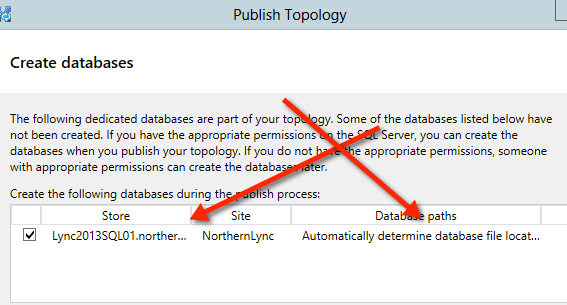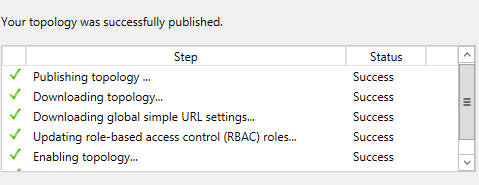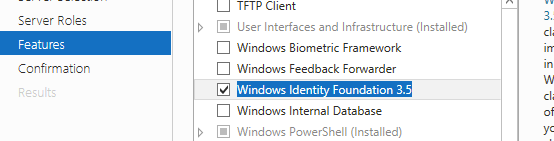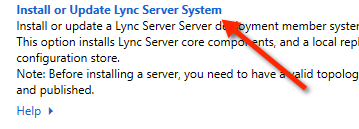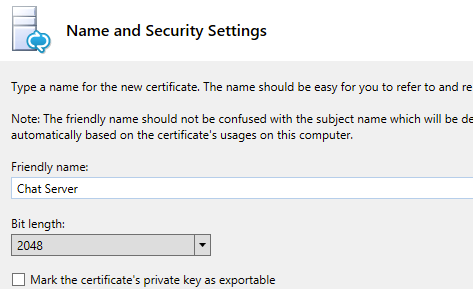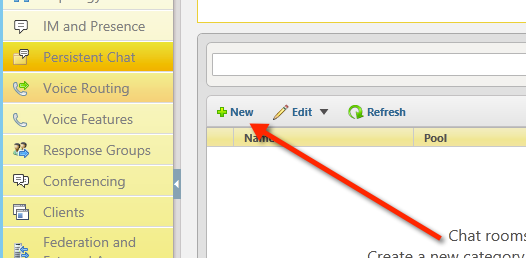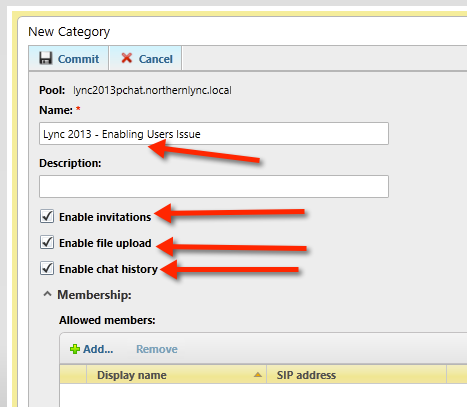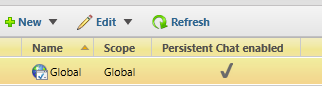Good Morning
This blog post and video guide describes how to force the Lync 2013 client to always show the end users Lync picture even after the user might have changed the setting not to show the picture.
To but a little bit of background around this, as with Lync 2010, Lync 2013 does not have the ability to block or stop a user from deselecting the option of showing their Lync picture. This picture element is something I’m asked many times while working with customers.
I know this is something which we all would like as a option but as of today and as far as I’m aware this isn’t something close to Microsoft’s heart in fixing or providing a solution.
Also to confirm there isn’t any policies you can assign OR and registry setting to can associate to block the user changing their setting. So what solution and where is this setting stored….. Well its not in the xds database and actually its started within the front ends rtclocal database.
So to confirm before you go any further in the blog, I’m pretty certain that this solution will be one thats unsupported from Microsoft and also one that as we are going to change the rtclocal will be seen as a ‘borderline’ hack. Also i would like to point out I’ve ran this within my lab without issue for sometime, however i would suggest you test it within your lab area before you embark on using it in your production environment. <remember I hold no responsibility> 🙂
Ok no the small print is out of the way, what is the fix.. ?? Within the rtclocal there is a table called publishedstaticinstance which has a field that holds a massive binary value. As part of the challenge is to convert the binary into something thats readable and something we can update
Under the covers what this binary code states is DisplayADPhoto true/false.
So as part of the update we change for the status and update accordingly when the status is false.
As this is running on rtclocal, the way the guide runs this is via a scheduled task running a .ps1 powershell command. Also the SQL only checks the last 15 minutes of changes to reduce locks and database processing. Also the scheduled task I’ve created runs every 15 minutes so with the two you will never be out of sync with what a user is doing. (you could run this script more regular than every 15 minutes but given the requirement i think 15 is a good medium to use).
As for the SQL command some thanks go out to the tech net community as understanding the converts within the SQL was a slight challenge.
PS1. Script
function Enable-UserPhotos ($Domain, $OffSet) {(Get-CsPool (Get-CsComputer “$(hostname).$Domain”).Pool).Computers | % {Invoke-Sqlcmd -Query “update rtc.dbo.PublishedStaticInstance Set Data = CONVERT(image,convert(varbinary(4000),REPLACE(convert(varchar(4000),convert(varbinary(4000),Data)),'<displayADPhoto>false</displayADPhoto>’,'<displayADPhoto>true</displayADPhoto>’))) where [LastPubTime] >= DATEADD(mi,-$($OffSet),getdate()) AND convert(varchar(4000),convert(varbinary(4000),Data)) like ‘%<displayADPhoto>false</displayADPhoto>%’;” -ServerInstance “$($_)\RTCLOCAL”}
} Enable-UserPhotos -Domain ‘your domain name here’ -OffSet 15
KEY TAKEAWAYS
Remember the script is changing the rtclocal database on the fronted and this will be seen as not supported by microsoft.!
Video guide below.
Thanks!
Iain Smith